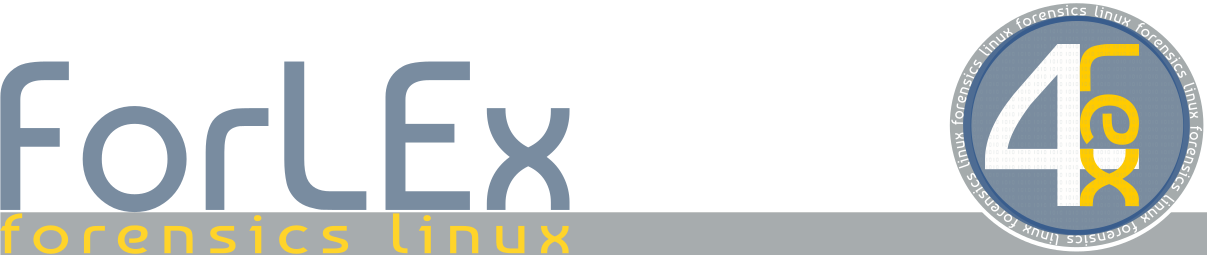Sviluppare Android App – parte 2
Dopo aver parlato di come funziona (a grandi linee) una applicazione Android, vediamo ora come e che strumenti ci servono per realizzarle o meglio come preparare il nostro ambiente di sviluppo.
Riassumiamo i passaggi per realizzare una applicazione Android, potremo seguire lo schema di seguito riportato:
1) Setup (ovvero la preparazione dell’ambiente si sviluppo)
2) Development (creazione del progetto anche su carta)
3) Debug e Test
4) Pubblicazione
Adesso seguiamo passo per passo lo schema.
SETUP
Dobbiamo prima di tutto scaricare dal web il Software Development Kit (da adesso in poi SDK) dal sito di Android Development. Selezioniamo l’SDK corretto per il nostro sistema operativo installato sulla nostra macchina. Personalmente ho un MAC ma le differenze per la creazione dell’ambiente di sviluppo cambia poco.
Per ora lasciamo stare Eclipse. Perchè? Perchè si può fare tutto anche senza l’utilizzo dell’IDE di Eclipse, che è un valido strumento, ma per capire come funziona il tutto è meglio fare tutto da riga di comando.
Per l’installazione dell’SDK non basta altro che scompattare il pacchetto in un posto accessibile alle nostre risorse (a voi la scelta), unico vincolo e non da poco è l’aggiornamento o l’installazione all’ultima versione di Java.
DEVELOPMENT
Ecco! Una volta scaricato e scompattato l’SDK dove più ci comoda non dobbiamo altro che decidere su che piattaforma Android di partenza cominciare a sviluppare. Allora da terminale o da prompt dei comandi non facciamo altro che andare nella cartella dove abbiamo scompattato l’SDK ed accediamo alla cartella tools/ e da qui eseguiamo il comando:
#android sdk
si aprirà il programma di gestione dell’SDK di Android.
Ora, una volta avviato l’SDK di Android dobbiamo selezionare alcuni tools fondamentali per lo sviluppo della app e un sistema operativo Android di partenza.
Se ne possono installare più di uno per poi emularli e vedere se le nostre app possono funzionare anche con sistemi Android più datati.
Quindi i pacchetti fondamentali da installare sono:
1) SDK Tools
2) SDK Platform-tools
3) SDK Platform
4) System Image
5) Android Support
6) SDK Sample
Per quanto riguardano i punti 3,4,5 e 6 è consigliato spuntare la voce relativa alla versione di Android che si vuole emulare per avere così tutti i tools necessari senza alcun rischio di perdere pezzi per strada. Armatevi di pazienza perchè il download di tutto durerà un pò… ed ecco l’SDK in funzione:

Una cosa ulteriore da fare a fine del download e per verificare se tutto è andato a buon fine non facciamo altro che interrogare l’SDK su quali piattaforme Android possiamo lavorare; avendo così come risposta il target ID relativo al sistema Android installato. Target ID che poi ci servirà per la creazione del nostro progetto.
Quindi sempre dalla stessa directory eseguiamo il comando:
#android list target
Il target ID non è niente altro che un numero che va da 1 a X.
DEBUG, TEST E PUBBLICAZIONE
Passiamo ora alla parte che più interessa, ovvero creare un programma per testare il tutto. Anche qui tutto a riga di comando.
Prima però dobbiamo fare alcune considerazioni sui comandi da eseguire questo per permettere una più veloce esecuzione dei comandi. Dovremo mettere nella nostra
variabile di ambiente PATH il percorso dell’SDK Android della cartella tools/ e platform- tools/. Questo perchè ci da la possibilità di creare i nostri progetti Android ovunque ed abbiamo così sempre a disposizione i comandi di sviluppo dell’SDK senza ogni volta trascrivere tutto il percorso di dove è presente il comando.
Per creare un progetto la sintassi è questa:
#android create project –target [target ID] –name [NOME_PROGETTO] –path [PERCORSO_DEL_PROGETTO] –activity [NOME_DA_DARE_ALLA_PRIMA_FINESTRA] –package [NOME_PACCHETTO es. com.test.prova]
Una volta eseguito questo comando avremo creato così un primo programma Android e per l’anatomia di una App Android vi rimando alla guida ANATOMIA DI UNA APP ANDROID.
Così creato il programma non ha molto senso però è a tutti gli effetti è una vera e propria App, che non fa nulla ma è una App.
Ora non ci resta che compilare il tutto (supponiamo di aver implementato il nostro progetto con qualche funzione) e per fare ciò dobbiamo avvalerci di un tool terze parti tale ANT. ANT può essere facilmente reperibile per linux sui repository ufficiali della distribuzione linux utilizzata, per Mac basta aver installato XCode oppure gli Unix Tools mentre per Windows basta usare Google e qualcosa si trova oppure aver installato Eclipse.
Esistono due tipi di Debug:
1) DEBUG MODE
2) RELEASE MODE
Il Debug Mode viene usato prevalentemente per il test delle App:
#ant debug
Il comando va eseguito nella directory del progetto, lo stesso vale per il Release Mode utilizzato invece per la pubblicazione finale della applicazione:
#ant release
Nel progetto contenuti nella cartella bin/ troveremo i package Android installabili sui nostri sistemi nella seguente forma:
[NOME]-debug.Apk [NOME]-unsigned.Apk (che poi si dovrà firmare per la pubblicazione)
Non ci resta ora che installare ed eseguire il nostro programma. Ma prima di tutto dobbiamo introdurre l’Android AVD (Android Virtual Device Manager) ovvero il nostro emulatore di un sistema Android per provare e testare le nostre App Android.
Bene, non ci resta che eseguire il programma:
#android avd

Se non è presente alcuna macchina virtuale, e sicuramente non c’è, basta crearne una cliccando su New e selezionando il processore da emulare, la risoluzione video nel nostro dispositivo Android e il sistema operativo Android che abbiamo selezionato e scaricato con l’SDK.
Una volta creato lo si può eseguire… ecco il nostro dispositivi Android per i nostri esperimenti. Ora non ci resta che installare l’App creata in precedenza eseguendo il comando:
#adb install [PATH DEL PROGETTO]/bin/[NOME]-debug.Apk
dove il comando adb lo si trova nell’SDK contenuto nella cartella platform-tools/ ed ecco apparire nel nostro device virtuale la nostra applicazione con il nome definito per ora dal progetto.
Se invece volessimo provarlo direttamente sul nostro device reale, basta collegare il nostro device in USB Debug Mode ed eseguire:
#adb -d install [PATH DEL PROGETTO]/bin/[NOME]-debug.Apk
Un consiglio però che posso dare per provare il programma sul device personale è quello di non usare il comando precedentemente descritto perchè è più le volte che non vede il dispositivo ed esegua tutto correttamente. Allora per evitare problemi invio al dispositivo personale via Bluetooth o tramite il programma AirDroid il file .Apk e lo eseguo dal telefono, funziona è lo stesso veloce ed non da problemi.