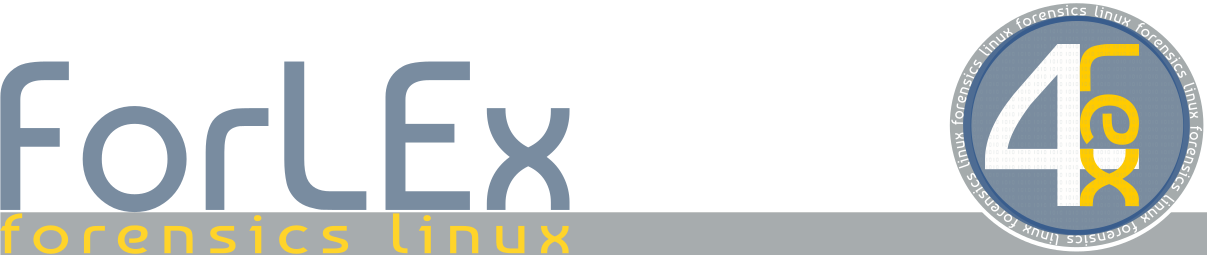APACHE + IIS + FTP + SMTP + POP3 su Windows 2003 Server
Oggi impariamo ad installare, su windows 2003 server, i due server web Apache ed IIS. Al termine della loro installazione penseremo a configurare la macchina in modo che possa rispondere a due indirizzi IP diversi (es.: 172.16.1.2 e 172.16.1.3), sempre sulla porta di default 80,assegnando un indirizzo per ogni server in modo che associandoli a due diversi indirizzi URL (es.: iis.dominio.lan ed apache.dominio.lan) daremo l’impressione di avere due macchine separate. In seguito, configureremo il server FTP in modo da accedere alle relative directory root dei rispettivi server. Ciliegina sulla torta l’interprete PHP5 funzionante per entrambi i server e servizio SMTP e POP3.
Diamo per assunto che sulla macchina sia installato Windows 2003 server completo di Service Pack, Resouce Kit ed aggiornamenti vari.
Andiamo in ordine:
Configuriamo un alias sulla scheda di rete
Per configurare un alias sulla scheda di rete dobbiamo :
Start > Pannello di controllo > Connessioni di rete > Connessione alla rete locale (LAN)
Una volta arrivati alle “Impostazioni avanzate TCP/IP (figura nr. 4), attraverso il tasto Aggiungi dell’area Indirizzi IP, aggiungiamo un alias alla nostra scheda di rete. Una volta usciti confermando tutto avremo la macchina che risponde ai due indirizzi inseriti. Consiglio di disabilitare e riabilitare la scheda di rete così d’avere la sicurezza che i nuovi parametri sono stati impostati.
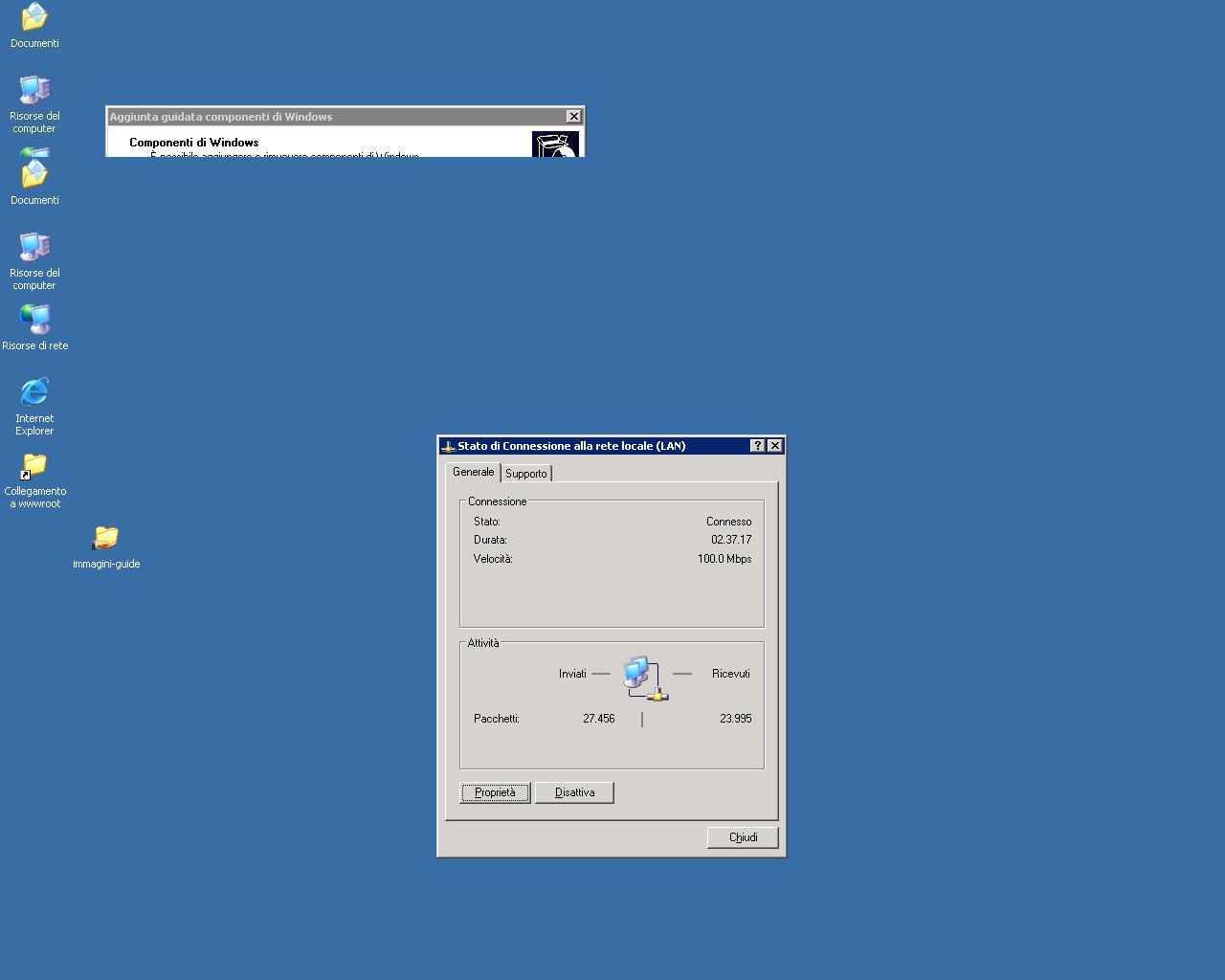 Figura 1 | 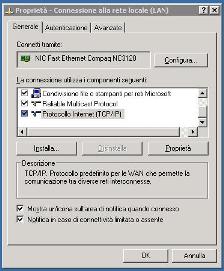 Figura 2 |
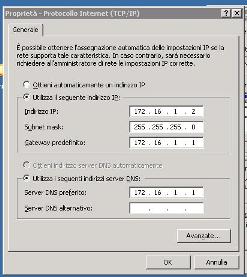 Figura 3 | 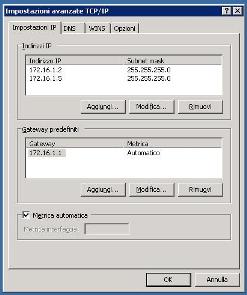 Figura 4 |
Installiamo IIS ed il server FTP
Start > Pannello di controllo > Installazione applicazioni > Installazione componenti di windows e selezioniamo “Server applicazioni”quindi IIS, in questo modo avremo selezionato per l’installazione tutti i server che c’interessano (smtp, ftp, http, pop3 ed nntp).
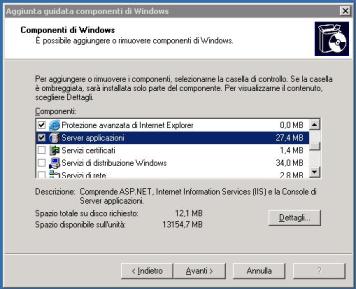
Su questo tipo di operazione è inutile commentare, le seguenti figure bastano
 Figura 5 |
 Figura 6 |
 Figura 7 |
Alla fine avremo il nostro server web di casa Redmondcon la directory radice in C:\Inetpub\wwwroot. Al suo interno potremo inserire tutti i documenti che vogliamo vedere. Di default questo server risponde sulla porta 80 di tutti e due gl’indirizzi impostati. In automatico, durante l’installazione viene configurato anche il server FTP che permette di lavorare sulla stessa directory wwwroot.
Quindi configuratelo come segue:
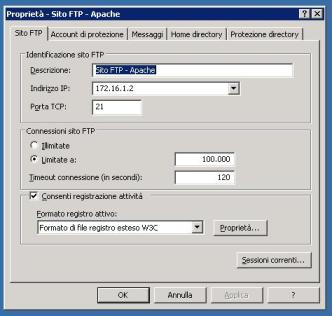 Figura 8 | 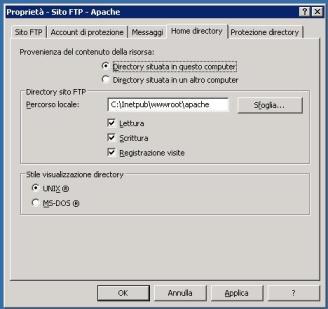 Figura 9 |
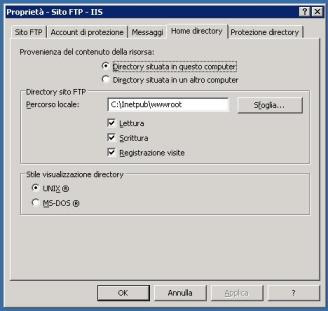 Figura 10 | 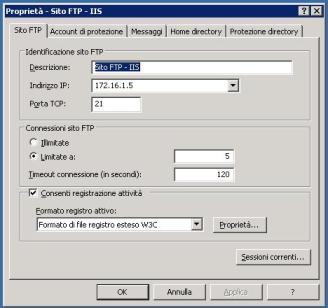 Figura 11 |
Notate le diverse directory ed i due diversi IP assegnati ad ogni server FTP.
Apache 2.2
Ora passiamo ad Apache
Scarichiamo il server da http://httpd.apache.org/download.cgi logicamentre selezioniamo l’installer per windows ed una volta lanciato, seguiamo anche qui il wizard d’installazione. Al termine avremo nel nostro menù “Start” i link per lo start, stop e restart del server. Ma non finisce qui dobbiamo ora passare alla configurazione del server.
Al percorso C:\Programmi\Apache Software Foundation\Apache2.2\conf troviamo il file httpd.conf che serve appunto per configurare il server.
Impostiamo quindi la stessa directory di IIS :
Cerchiamo la direttiva :
Listen 80
e cambiamola in
Listen 172.16.1.2:80
In questo modo obblighiamo Apache a rispondere alle chiamate proveneienti dall’indirizzo IP e dalla porta specificati.
Cerchiamo la direttiva
DocumentRoot “C:/Programmi/Apache Software Foundation/Apache2.2/htdocs”
e cambiamola in
DocumentRoot “C:/Inetpub/wwwroot/apache”
Dopo cerchiamo la direttiva:
<Directory “C:/Programmi/Apache Software Foundation/Apache2.2/htdocs”>
e la cambiamo in
<Directory “C:/Inetpub/wwwroot/apache”>
A questo punto abbiamo due server web che “rispondono” sui due indirizzi IP impostati e sulla stessa porta 80, questo non è il massimo passiamo ai successivi necessari cambiamenti. Infine dalla console digitiamo (ricordo che per utilizzare questo comando si deve avere il Resource Kit installato) :
c:/> httpcfg set iplisten –i <indirizzoipchevogliamo>
quindi ad esempio
c:/> httpcfg set iplisten –i 172.16.1.5
poi
c:/>net stop http /y
ed ancora
c :/>net start w3svc
In questo modo avremo legato IIS all’altro indirizzo IP, ora sarebbe conveniente riavviare la macchina.
Installiamo l’interprete per PHP5
Innanzi tutto scarichiamo da questo indirizzo quanto ci serve, http://snaps.php.net/win32/php5.2-win32-latest.zip, evitate di scaricare l’installer per windows in quanto la procedura di installazione non ha dato buoni risultati.
Ora scompattate l’archivio zip nella directory
c:/>apache_php
Ed ora scompattatelo nuovamente (sempre l’archivio zip scaricato) nella directory
c:>iis_php
avremo così un interprete per ogni server web (evitando il problema del lock dell’eseguibile dell’interprete)
Ritorniamo al file di configurazione di apache (httpd.conf) e cambiamo le seguenti direttive come segue :
ScriptAlias /php/ “C:/apache_php/”
Action application/x-httpd-php “C:/apache_php/php-cgi.exe”
PHPIniDir “C:/apache_php/”
LoadModule php5_module “C:/apache_php/php5apache2_2.dll”
AddType application/x-httpd-php .php
LoadModule php5_module “C:/apache_php/php5apache2.dll”
LoadModule php5_module “C:/apache_php/php5apache.dll”
Ora apriamo il file php.ini contenuto nella directory d’installazione dell’interprete e modifichiamo la direttiva extension_dir in
exetension_dir = “C:/apache_php/ext”
ed ora ci preoccupiamo degli upload e delle sessioni
upload_tmp_dir=”C:\Inetpub\temp\apache_php\upload”
session.save_path = “C:/Inetpub/temp/apache_php/session”
preoccupiamoci sempre che le directory esistano.
In seguito cambiamo la variabile d’ambiente PATH aggiungendo il percorso della directory dell’interprete PHP.
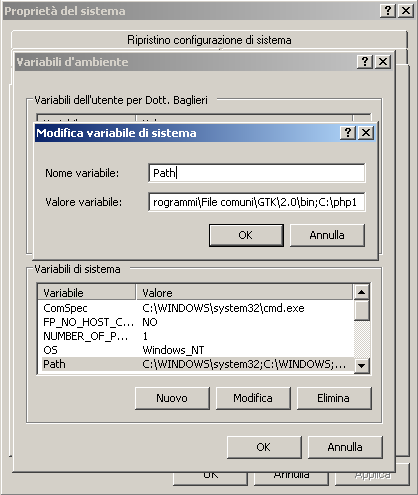 Figura 12 |
Ora aggiungiamo anche il mapping della estensione come in figura
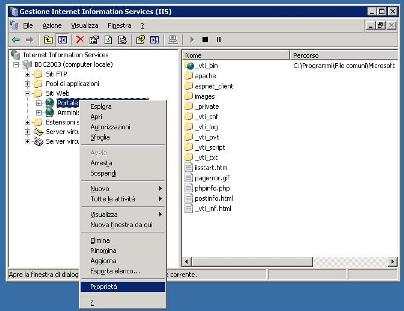 Figura 13 |
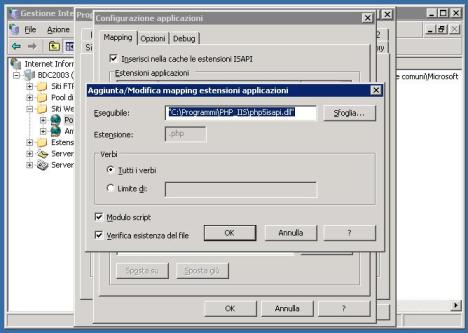 Figura 14 |
Alla fine apriamo il file php.ini contenuto nella directory d’installazione dell’interprete e modifichiamo la direttiva
Ed anche la direttiva
; cgi.force_redirect = 1
In
cgi.force_redirect = 0
ed ancora
doc_root = “”
in
doc_root = “C:/Inetpub/wwwroot”
inoltre
exetension_dir = “C:/iis_php/ext”
in
exetension_dir = “C:/iis_php/ext”
ed ora ci preoccupiamo degli upload e delle sessioni
upload_tmp_dir=”C:\Inetpub\temp\iis_php\upload”
session.save_path = “C:/Inetpub/temp/iis_php/session”
Finiamo con I filtri ISAPI e con le estensioni
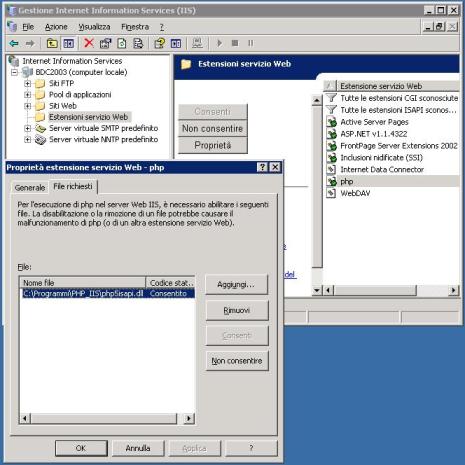 Figuar 15 |
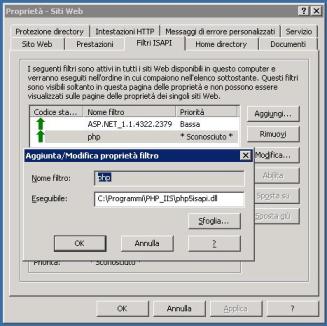 Figura 16 |
Testiamo il tutto e per sapere se funziona, creiamo un file con estensione php contenente il seguente codice:
<?php
phpinfo();
?>
ce ne accorgeremo guardando la variabile Server API, dalla pagina interpretata:
Per IIS
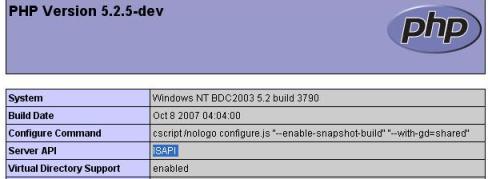 Figura 17 |
Per Apache
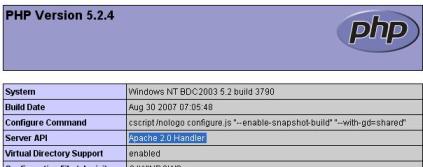 Figura 18 |
Al termine di queste configurazioni, passiamo alla configurazione del server di posta SMTP, molto semplice, se vogliamo assicurarci che le mail vengano inviate e ricevute solo dagli utenti autenticati ai soli utenti esistenti basterà configurare come segue:
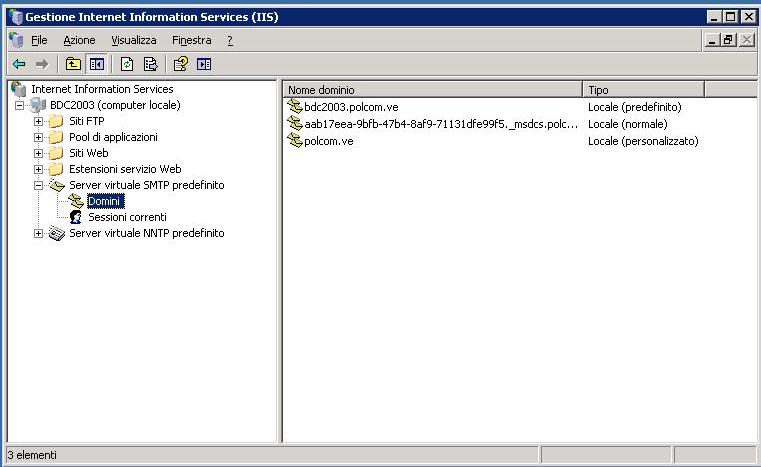 Figura 19 |
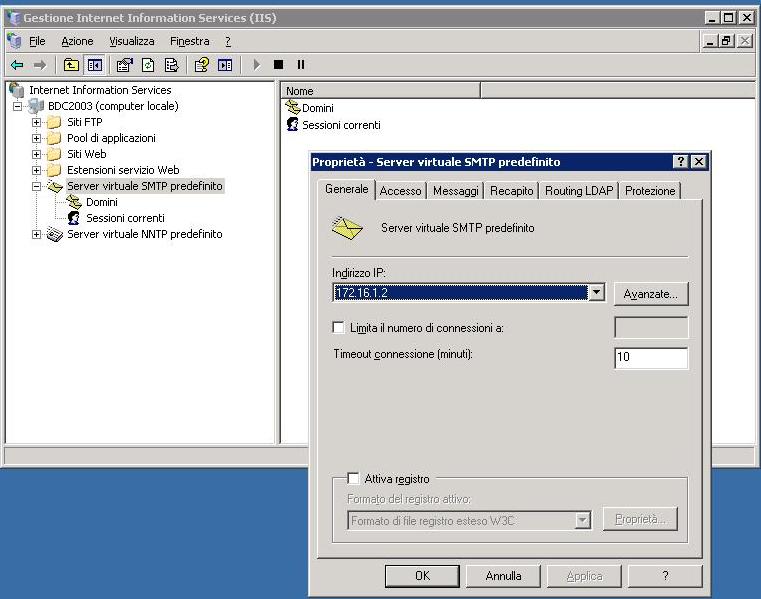 Figura 20 |
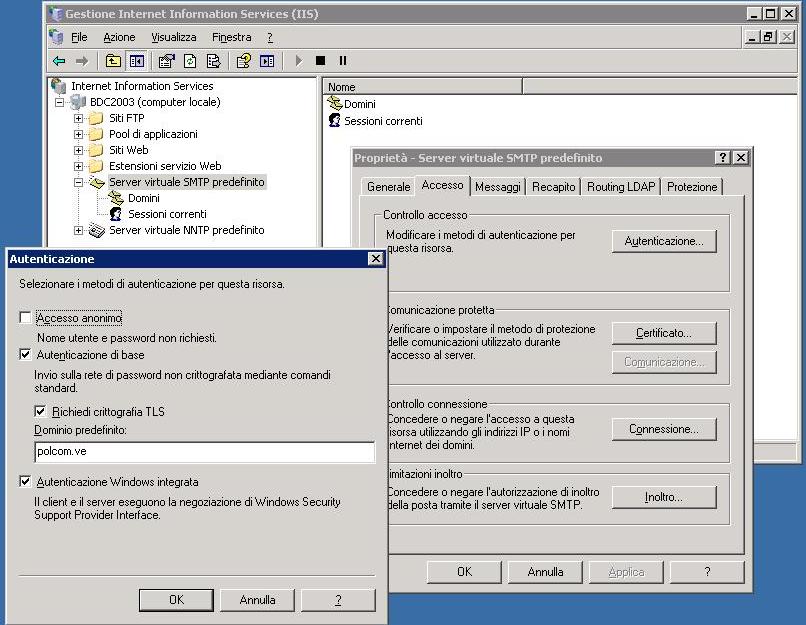 Figura 21 |
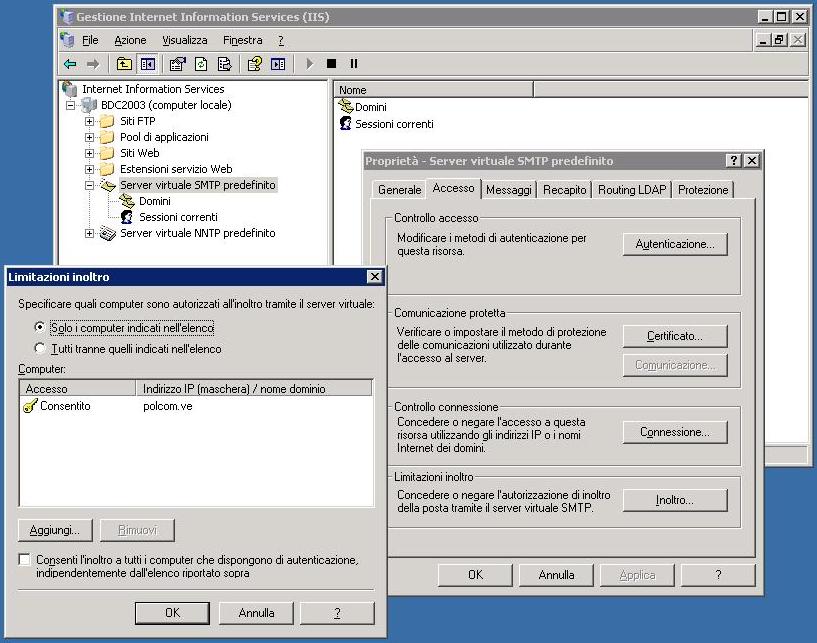 Figura 22 |
Dopo di chè configuriamo il nostro server POP3 così:
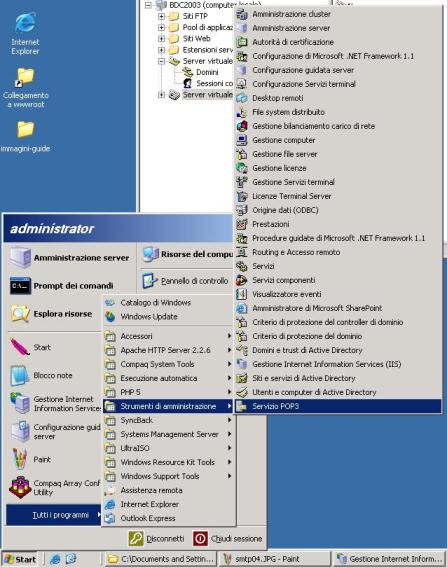 Figura 23 |
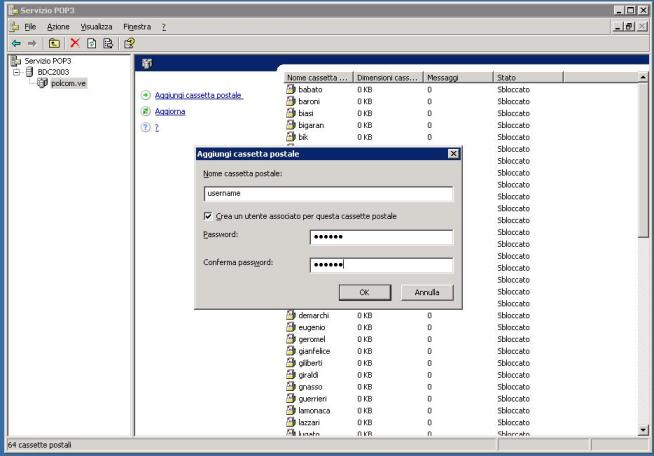 Figura 24 |
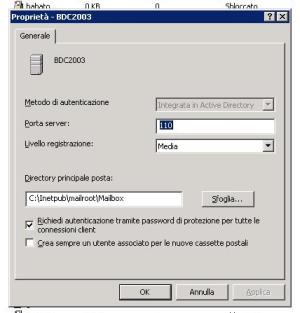 Figura 25 |
Questo è tutto ….
Buona installazione.